Technology
The Beginner's Guide to Edward
If this is your first day with Edward, welcome! Edward is eager to help you write your first book. He specializes in novels, but is also a good choice for non-fiction, essays, poems and articles – just keep in mind that some tools may not be as helpful.
This post will introduce you to Edward’s major features.
Edward has these main pages:
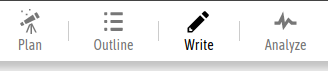
Plan
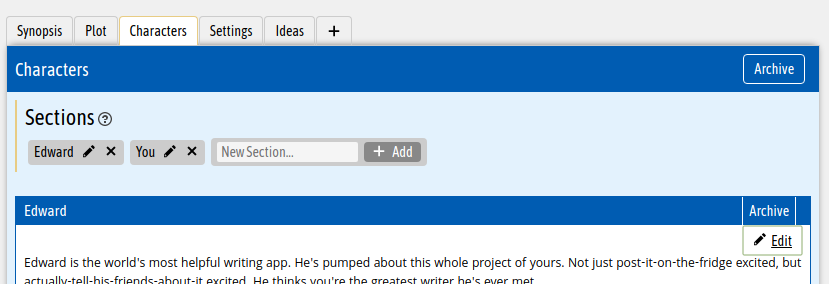
A plan is a set of general notes that you’ll want to refer back to as you write your book, no matter which chapter you’re working on. Each plan has its own sections, and each section is a text note (with full formatting features available). You can use plans to keep track of characters, settings, plot arcs, research, and so on. You can create as many plans and sections as you want. Edward will keep these handy while you write your book.
Outline
The Outline page manages two things: chapters and topics. Topics are things you’ll need in each chapter, like “Scenes” or “Conversations”. If those are your topics, one chapter could look like this:
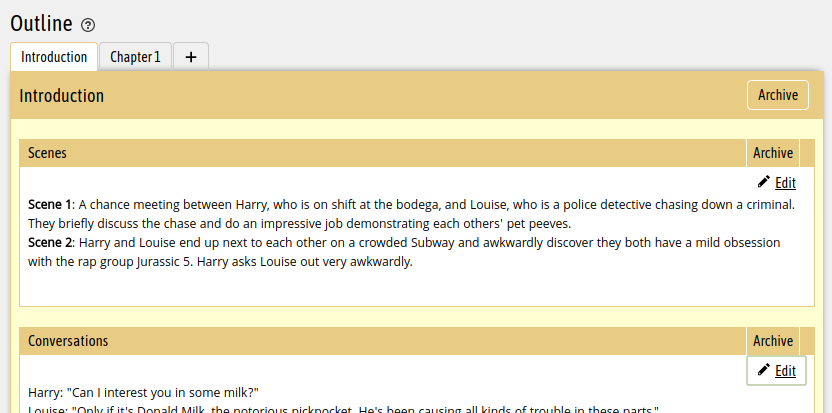
And another chapter could look like this:
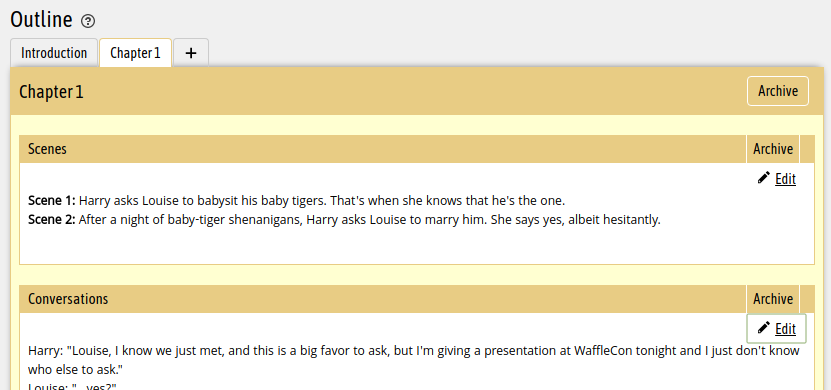
Set up your topics the way you like, and all the ingredients you need will be ready every time you create a new chapter.
Write
The Write page is where the magic happens.
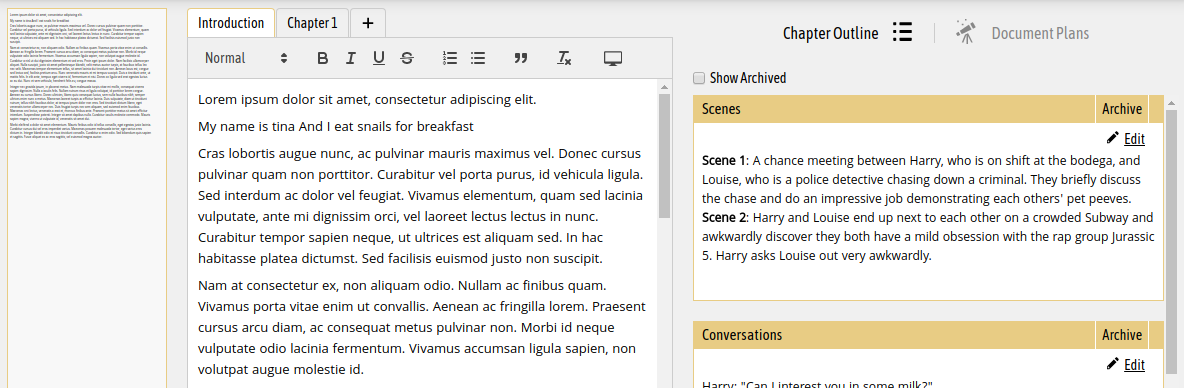
In the center is the editor, where you write your book. The tabs at the top let you switch between chapters quickly. If you hover over the tabs, you’ll see a word count and other statistics. If you highlight a word, you’ll see a book icon appear in the bottom right corner - hover over it to see quick links to a definition and synonyms for the highlighted word.
On the left is a mini-map: a zoomed-out view of the current chapter. If you hover over it, you’ll see a magnifier, and if you click a paragraph, you’ll jump to it in the editor. If you highlight a word in the editor, every occurrence of that word will turn green in the mini-map, and you can click one to jump to it.
On the right are your outlines and plans. Use the icons at the top to switch between the outline for the current chapter and your plans. You can edit them as you go along.
Analyze
The Analyze page has a few reports you can run to get data about your work in visual form. For example, you can use the “Most common words” analysis to find out what your top 10 most used words are.
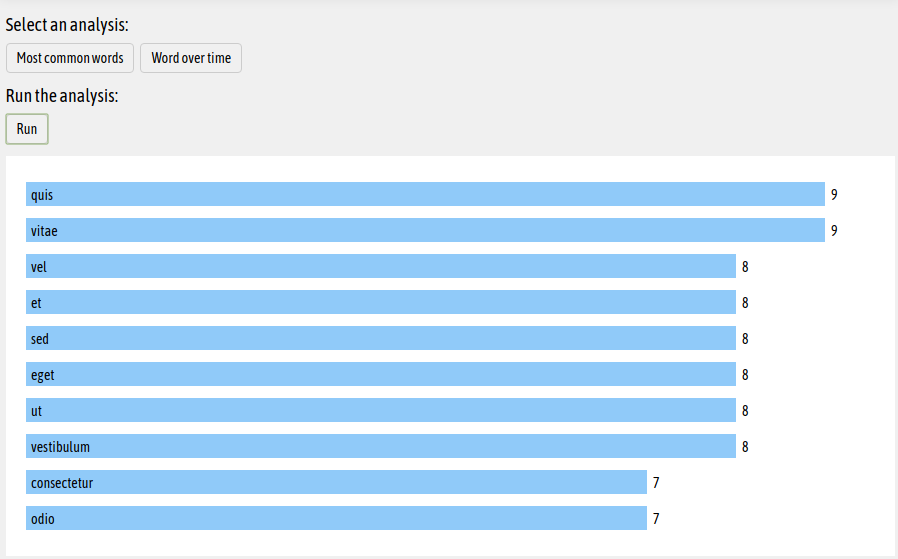
The editor
Throughout the app, there are rich text editors that look like this:
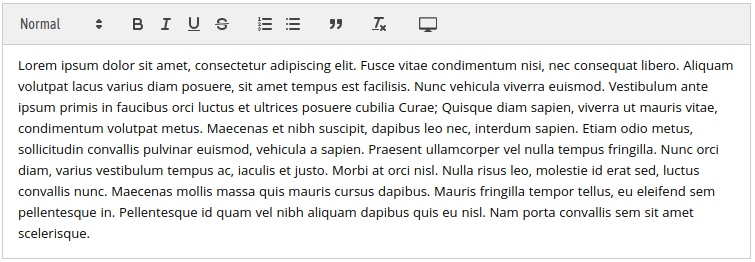
The formatting options for text are: headings, bold, italic, underline, strikethrough, numbered list, bulleted list, and block quote. The screen button on the right will pop up a full-screen or distraction-free writing mode for the current editor.
More features are coming
Edward is still young. Feel free to share your ideas or suggestions about how he could be more helpful to you. In the meantime, you can expect regular improvements and updates. Happy writing!